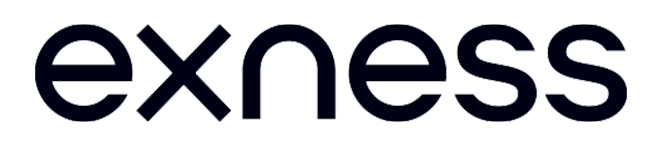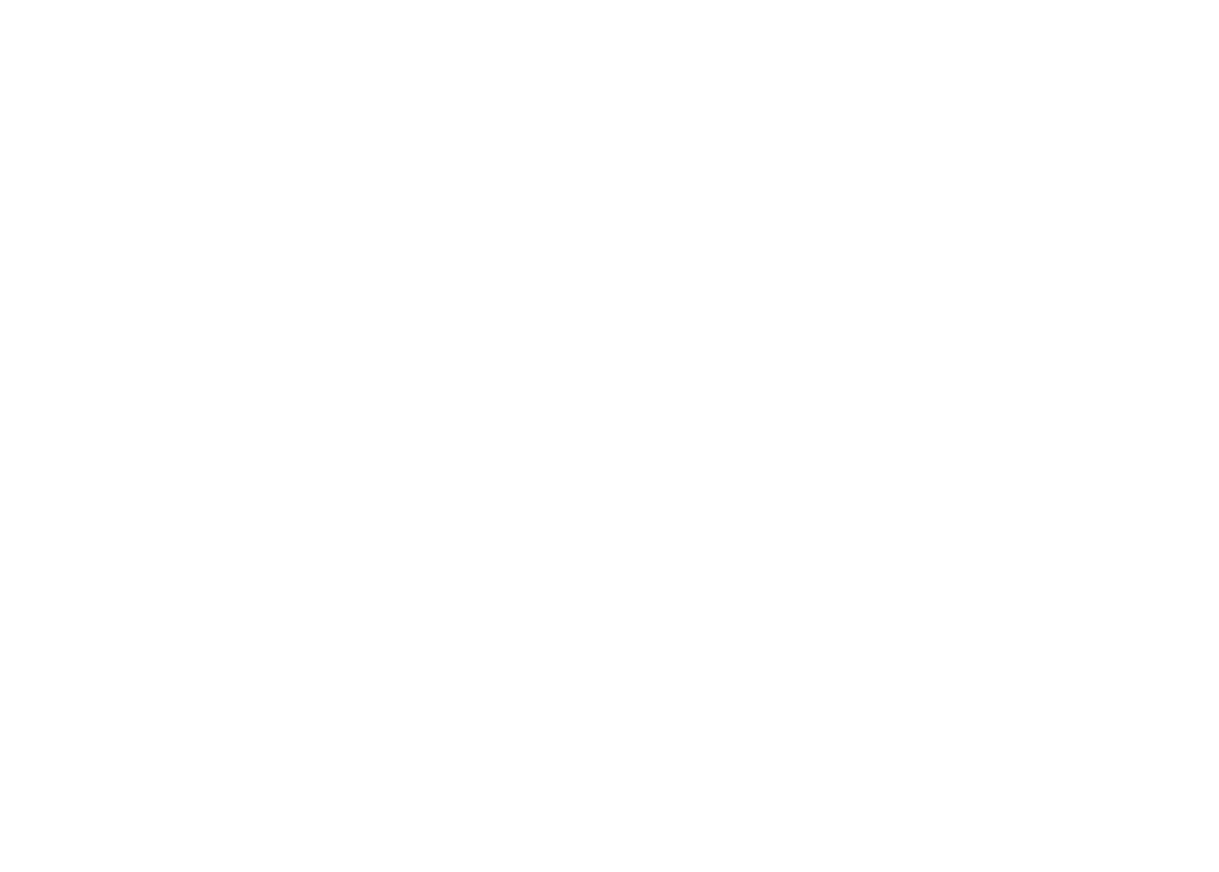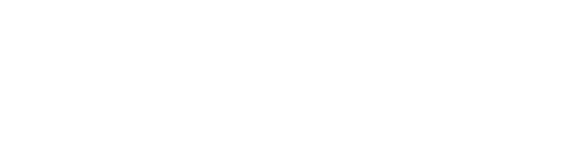Article created: 04.07.2024
Introduction to Exness MT4 for Mobile Devices
Exness broker has access to the MetaTrader 4 (MT4) platform, a widely used online trading software created by MetaQuotes Software in 2005. Primarily used for trading foreign currencies, MT4 consists of two parts: the server part for brokers to manage and the client part for traders to use. Brokers obtain a license to use the software and provide it to their clients. Traders use the client software to view real-time prices and charts, place trades, and manage their accounts.
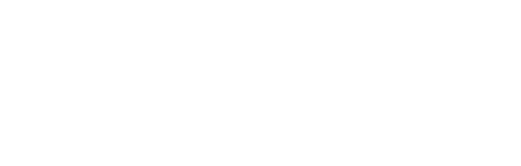
How to Download and Install Exness MT4 on Android
To start using the MetaTrader4 platform on your android, you need to download and install it. The easiest way to do this is to download the app through Google Play Store:
Downloading Exness MT4 on Android
- On your Android device, open the Google Play Store
- Type "Exness MT4" in the search bar.
- Find the Exness MT4 app from the search results and tap on it.
Or simply click on the button below and download the Exness MT4 app to your phone.
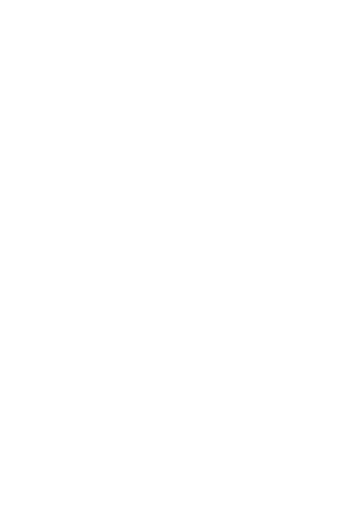
Installing Exness MT4 on Mobile Devices
Installation requires a simple click and it will go quickly.
- Click the "Install" button to download and install the app on your device.
- Once installed, open the app and log in with your Exness account username and password to start trading.
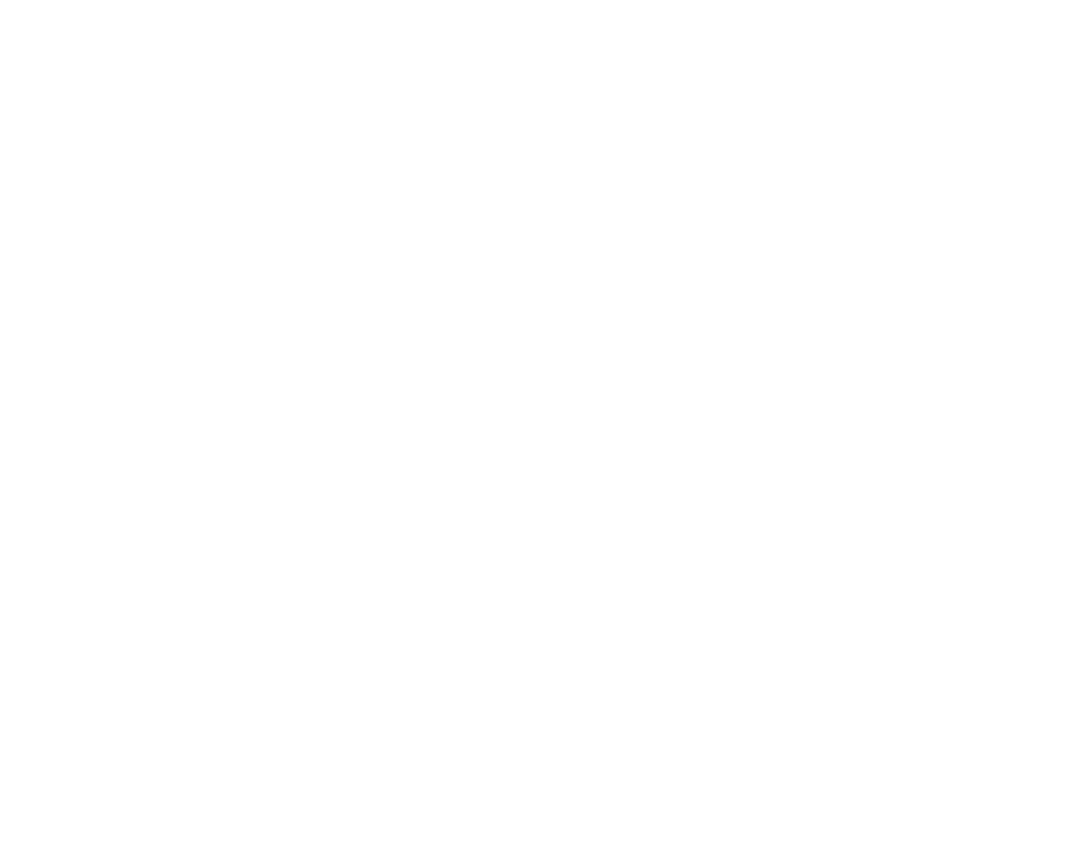
Main Features and Capabilities of Exness MT4
on Mobile Devices
Opening and Closing Trades
- Open the MT4 app on your mobile device and log in with your username and password
- Choose a currency pair you want to trade and tap on it.
- Tap on "New Order"
- Enter the trade volume (lot size), stop-loss, and take-profit levels, then select either "Buy" or "Sell" to place your trade.
- Open Positions: Go to the "Trade" tab to view your open positions.
- Select Position: Tap on the position you want to close.
- Close Position: Choose "Close Order" or "Close Position" and confirm to close the trad
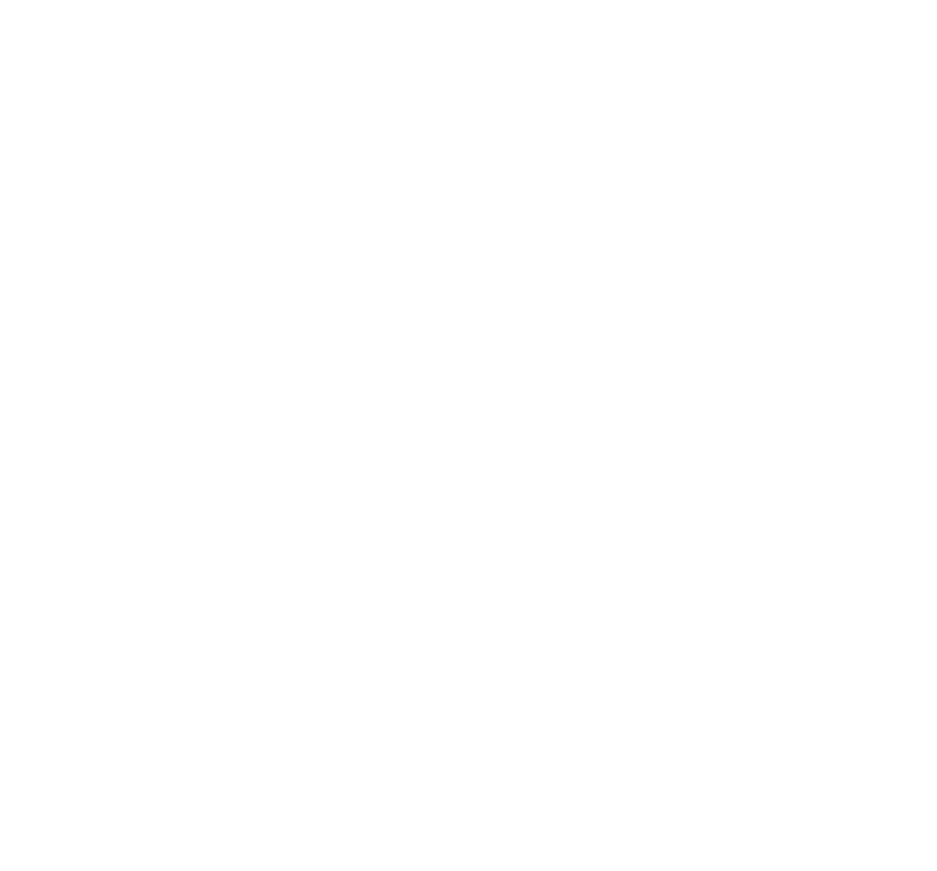
Using Indicators and Tools
- MACD (Moving Average Convergence Divergence):
- Open the MT4 app and log in.
- Tap on the chart, select "Indicators".
- Choose "Trend" and then "MACD". Adjust settings as needed.
- TDI (Traders Dynamic Index):
- Follow steps 1 and 2 above.
- Select "Custom" and "Traders Dynamic Index".
- Fibonacci Retracement:
- Tap on the chart, select "Fibonacci Retracement" from the toolbar.
- Draw lines from high to low (uptrend) or low to high (downtrend).
A short definition about Fibonacci series: 1,1,2,3,5,8,13 ( it is the sum of previous 2 digits and goes on) when we divide these elements it is always around 1.6, it starts high and then the difference is getting smaller at golden ratio of 1.618
Order Settings and Management
There are three orders we will be checking:
- Sell Limit Order:
- Open the MT4 app and log in.
- Tap on the chart, select "New Order".
- Choose "Sell Limit", set price and volume, then place order.
- Trailing Stop Loss:
- Open the MT4 app and log in.
- Tap on open position, select "Modify Order".
- Choose "Trailing Stop", set distance from current price, then confirm.
- Price Alerts:
- Tap on the chart, select "Alerts" from the toolbar.
- Set price level, choose a notification type.
Custom Indicators
To add your own indicator to Exness MetaTrader4 on your phone:
- Find the Indicator File: You will need the .ex4 or .mq4 file of the custom indicator you want to add.
- Transfer the File: Transfer the indicator file to your mobile device. You can do this via email, cloud storage, or directly connecting your device to your computer.
- Open the Exness metatrader 4 app on your mobile device and log in to your account.
- Select "Indicators" or "Insert".
- Look for the option to "Add Custom Indicator" .
- Apply to Chart: After adding and setting up the indicator, apply it to the chart by selecting it from the list of available indicators.
Account Management and Settings on MT4 for Mobile Devices
Checking Leverage and Balance
To check:
Leverage:
Leverage:
- Open Exness MT4 app and log in.
- Tap on the "Menu" icon or swipe from the left.
- Select "Accounts", then view leverage under your account details.
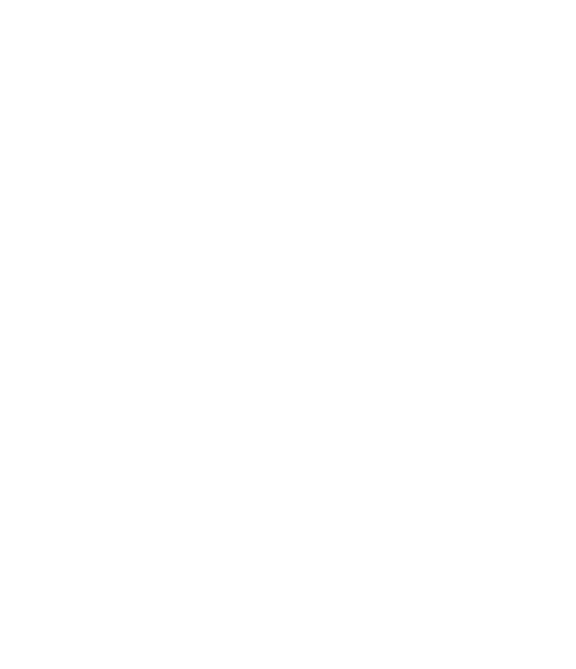
Balance:
- Open Exness MT4 app and log in.
- Tap on the "Trade" tab to see open positions.
- Tap on the "Account History" tab to view balance and past transactions.
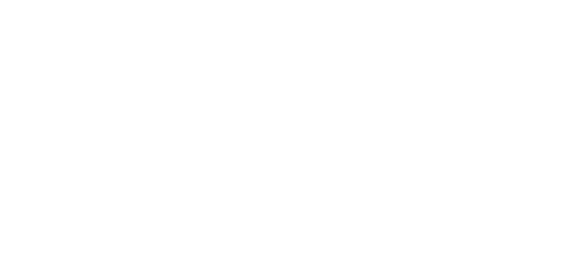
Changing Time and Setting Time on Charts
- Open your Exness MT4 app and log in.
- Tap on the chart to bring up the options menu.
- Select "Charts”.
- Choose a new time period (for example: 1H, 4H etc) from the list.
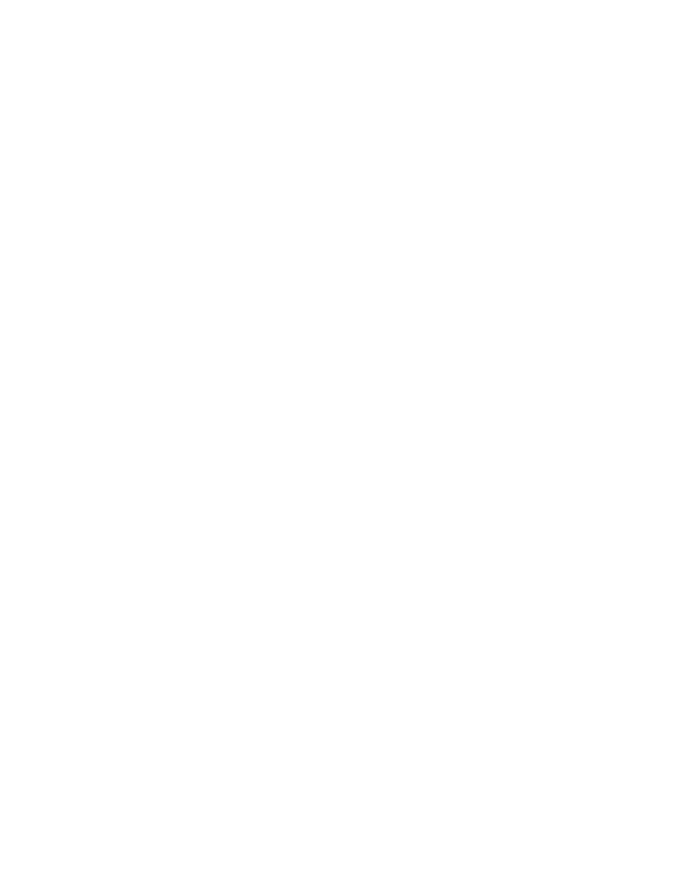
Screenshots and Their Use
- Use your Exness MT4 app and log in.
- Navigate to the chart or screen you want to capture.
- Depending on your device, take a screenshot using buttons.
Additional Tips and Recommendations for Using Exness MT4 on Mobile Devices
How to Fix Off Quotes Errors
How to Conduct Backtesting on MT4 for Mobile Devices
- Navigate to the "Strategy Tester" tab in MT4.
- Choose the EA (Expert Advisor) or script you want to test.
- Define testing parameters like timeframe, currency pair, and date range.
- Initiate the backtest to simulate trading conditions and evaluate performance.
- Analyze results and adjust settings as needed for strategy optimization.
Frequently Asked Questions (FAQ)
Can I have 2 MT4 on my phone?
Can I have 2 MT4 on my phone?
You can install multiple MT4 apps on your phone, but you can only log into one account at a time within each app. However, you can switch between accounts easily if needed.
How much is 1 lot in mt4?
How much is 1 lot in mt4?
100,000 units
Why is MT4 not working on my phone?
Why is MT4 not working on my phone?
MT4 may not function on your phone due to a lack of internet connection or restrictive device settings that prevent MT4 from accessing the internet.